- Home
- About Us
- IT Services
- Understanding IT
- Understanding Shadow IT
- Understanding Your Virtual Identity
- Understanding the Modern Office
- IT Threat Glossary
- Understanding Business Continuity
- Windows Server 2003: End of Life
- Understanding the Internet of Things
- Understanding Network Security
- Understanding SOX
- Understanding BYOD
- Understanding PCI DSS
- Windows XP End of Life
- Understanding HIPAA
- Cloud Computing
- News & Events
- Blog
- Support
- Contact Us
- Home
- About Us
-
IT Services
-
Understanding IT
- Understanding Shadow IT
- Understanding Your Virtual Identity
- Understanding the Modern Office
- IT Threat Glossary
- Understanding Business Continuity
- Windows Server 2003: End of Life
- Understanding the Internet of Things
- Understanding Network Security
- Understanding SOX
- Understanding BYOD
- Understanding PCI DSS
- Windows XP End of Life
- Understanding HIPAA
- Cloud Computing
- News & Events
- Blog
- Support
- Contact Us
Managed IT Force Blog
The End of OneNote as You Know It, Part 2
Microsoft is effectively ditching OneNote 2016 in favor of the OneNote application bundled with Windows 10. The note-taking app will still be supported until October 2020, with extended support offered after that, but Microsoft will no longer be adding additional features to it, and is instead putting all of their efforts into making the version bundled with Windows 10 the definitive version. Here are some details to keep in mind when making the switch between these two solutions.
Check to Make Sure You Have OneNote Installed
If you use Microsoft OneNote a lot, you need to know which version of it you’re actually using. If you have Office 2016 or 365, it’s likely OneNote 2016. If you’re still learning how to use OneNote, however, it’s better to ask yourself if you have the new version that came bundled with Windows 10. In this case, you don’t have to do anything at all.
First, let’s check what version you have. The older version of OneNote is labeled as OneNote 2016, while the new version is called OneNote. The icons are a little different, too. To see which version of OneNote you have installed, click on the Start menu and type “onenote.” You’ll see the app labeled OneNote. Your 2016 version will also show up here.
If you don’t see the new version, you will likely need to apply updates. In this case, you will want to work with your IT department, or if you don’t have one of those, give us at Managed IT Force a call at 724-473-3950.
Now, even if you were previously using OneNote 2016, your notes will not appear in the new version of OneNote. To make this happen, you will have to migrate your notes over to the new app. You will also need to sign into the new OneNote application for the first time using your Microsoft or Office 365 account, which might require the help your IT administrator.
Migrating Notes from OneNote 2016 to OneNote
OneNote 2016 has a couple of ways you can store a notebook. It’s likely that even those who utilize OneNote on a regular basis don’t realize how it works. It doesn’t really ask you if and where you want to save notes, but that’s one of the biggest benefits of it; it handles all the heavy lifting for you once it’s all set up.
Back up Your OneNote 2016 Notebooks
First, open OneNote 2016 and follow these steps to back up your notes:
- Click File > Options.
- In the OneNote Options dialog box, choose Save & Backup.
- On the right, you’ll see a section called Save. Select Backup Folder.
- Click the Modify… button.
- Choose a destination to store your backup. A good spot would be a folder called OneNote 2016 Backup in your Documents folder or on your desktop. Once you’ve found a place to put your backup, click Select.
- Then click Ok on the OneNote Options dialog.
- Go back to File > Options > Save & Backup.
- On the right, in the section labeled Backup, click Back Up All Notebooks Now.
- Wait for OneNote to finish backing up your notebooks.
Open Your Notebooks in OneNote
OneNote 2016 stores all of your notes from your notebooks, which by default are stored in your Documents folder in their own specific folder. Alternatively, they are stored on Microsoft OneDrive. You can also store notebooks on a shared location on your network, or anywhere you want. If you’re using one of the default options, the new version of OneNote probably won’t have any issue pulling info from your old notebooks.
Open OneNote (the new version) and Try Opening Your Notebooks
- Simply type ‘onenote’ into your Start Menu and open the new OneNote app.
- Click Notebooks to see a list of your notebooks.
- Click More Notebooks… and see if you can see your previous notebooks appear in the list. Keep in mind you’ll need to be signed in, especially if your previous notebooks were stored in OneDrive.
- Simply Check the boxes next to each notebook you want to add to the new version of OneNote and click Open. That’s it!
If your notebooks aren’t found, there is the chance that they aren’t stored in a folder that the new OneNote recognizes. For example, if you store your notebook on a network instead of in the Documents folder that OneNote expects, then OneNote can’t find it.
In this case, you need to find where you’ve stored your OneNote notebooks and drag them into the Documents folder.
A warning for anyone who wants to do this: consult your IT department first, as there might be a reason your notebook is stored centrally on the network rather than the workstation. A technician will probably want to export your OneNote notebooks and deploy them in a specific location, or push them to the cloud so they can be accessed without needing to be stored on the workstation itself.
We hope this explanation of OneNote was helpful for you and your employees. If you have any questions about this solution in the future, be sure to keep Managed IT Force in mind.
About the author
Dan has 25 years of progressive experience in the IT industry. He has led three successful companies focused on small and medium business IT solutions since 1997.
Tag Cloud

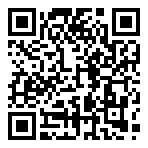
Comments