- Home
- About Us
- IT Services
- Understanding IT
- Understanding Shadow IT
- Understanding Your Virtual Identity
- Understanding the Modern Office
- IT Threat Glossary
- Understanding Business Continuity
- Windows Server 2003: End of Life
- Understanding the Internet of Things
- Understanding Network Security
- Understanding SOX
- Understanding BYOD
- Understanding PCI DSS
- Windows XP End of Life
- Understanding HIPAA
- Cloud Computing
- News & Events
- Blog
- Support
- Contact Us
- Home
- About Us
-
IT Services
-
Understanding IT
- Understanding Shadow IT
- Understanding Your Virtual Identity
- Understanding the Modern Office
- IT Threat Glossary
- Understanding Business Continuity
- Windows Server 2003: End of Life
- Understanding the Internet of Things
- Understanding Network Security
- Understanding SOX
- Understanding BYOD
- Understanding PCI DSS
- Windows XP End of Life
- Understanding HIPAA
- Cloud Computing
- News & Events
- Blog
- Support
- Contact Us
Managed IT Force Blog
Tip of the Week: How to Share a Web Page Between Your Phone and Workstation
How often have you been browsing the web on your phone, only to find something that would be legitimately useful for your work—maybe it was a tip you wanted to try out, or a bit of information that would be helpful to know—so you wanted to be able to access it from your workstation? There’s actually a very easy way to make this happen, thanks to the multi-platform nature of the Google Chrome browser.
Let’s go over how to access the same web page you were viewing on your workstation or mobile device on the other one.
Chrome Offers a Few Options, in Terms of Pushing Web Pages Between Devices
First, let’s assume that you’re on one device, and want to continue viewing a page on the other. Provided that you’re signed into the same Google account in both places, you can always just view your browsing history, as it tracks activity on all devices logged in.
- From the desktop, open Chrome and press Ctrl + H to access your History. If using your smartphone, open the Chrome app and access the three-dot menu, selecting Recent tabs. You’ll see your complete browsing history from everywhere you’re signed into that Chrome account, allowing you to retrieve the page you were browsing.
- If you’re presently reading something and want to proactively push it from one device to another, you can do that as well. From the desktop version of Chrome, you’ll see a small icon on the right side of the address bar that looks like an arrow coming out of a corner. Clicking this icon (or right-clicking the tab’s title) gives you the option to Send to your devices. You’ll be given a list of devices—computers and Android devices alike—where you’re signed in. From Android, tap into the three-dot menu and select Share. A panel will appear, where you can select Send to your devices.
We’re big fans of anything that potentially makes work processes easier, so we like this feature quite a bit. Make sure you keep checking back for more ways to use your technology just a little better, or give us a call at 724-473-3950 to find out what our managed services could do for you.
About the author
Dan has 25 years of progressive experience in the IT industry. He has led three successful companies focused on small and medium business IT solutions since 1997.
Tag Cloud

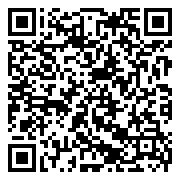
Comments