- Home
- About Us
- IT Services
- Understanding IT
- Understanding Shadow IT
- Understanding Your Virtual Identity
- Understanding the Modern Office
- IT Threat Glossary
- Understanding Business Continuity
- Windows Server 2003: End of Life
- Understanding the Internet of Things
- Understanding Network Security
- Understanding SOX
- Understanding BYOD
- Understanding PCI DSS
- Windows XP End of Life
- Understanding HIPAA
- Cloud Computing
- News & Events
- Blog
- Support
- Contact Us
- Home
- About Us
-
IT Services
-
Understanding IT
- Understanding Shadow IT
- Understanding Your Virtual Identity
- Understanding the Modern Office
- IT Threat Glossary
- Understanding Business Continuity
- Windows Server 2003: End of Life
- Understanding the Internet of Things
- Understanding Network Security
- Understanding SOX
- Understanding BYOD
- Understanding PCI DSS
- Windows XP End of Life
- Understanding HIPAA
- Cloud Computing
- News & Events
- Blog
- Support
- Contact Us
Managed IT Force Blog
Tip of the Week: Docking your Laptop while Keeping it Closed
The laptop is an excellent piece of office equipment due to its portability and its power to meet the needs of most of today’s workforce. When in the office, however, many prefer the much larger screens that are more typical of the traditional desktop. Let’s talk about how you can get the best of both worlds by plugging your laptop into a set of peripherals and using it while it's closed—effectively turning it into a PC’s tower.
Before diving into this, remember that differences in hardware mean that your mileage may vary. Our clients can rely on us to help them navigate IT-related considerations, from significant infrastructure decisions to minor, quality-of-life-focused tweaks. Reach out to us to learn more.
The Problem: The Laptop Still Thinks It’s a Laptop
In other words, the default settings dictate that—even when a laptop is docked and attached to external monitors and peripherals—your laptop assumes that “closed” means you aren’t using it.
Nowadays, this isn’t necessarily the case. Maybe you need the desk space that your laptop takes up for other things related to your work. Perhaps you prefer a minimalist workspace. Maybe you have some new, laptop-based superstitions.
For our purposes, the why isn’t necessary.
What we care about is how, in this case, to tell the laptop that you don’t want it to go into sleep mode every time you close it.
The Solution: Some Simple Changes to the Settings
First, you will want to open the Start menu and search for “lid,” allowing you to select the Change what closing the lid does option.
Alternatively, you can open your Control Panel and navigate to Hardware and Sound > Power Options > System Settings.
This will open the Power Options, where you can choose what specific actions will trigger the computer to do, depending on whether the device is operating off battery power or plugged in. We’ll be focusing on the When I close the lid: options.
The options for both are likely set to Sleep, with dropdown menus available to make adjustments. These menus include the options to Sleep, of course, but also Do nothing, Hibernate, and Shut down. Change the options for both “On battery” and “Plugged in” to “Do nothing,” and click Save changes.
That’s it. From then on, you’ll be free to close your laptop and keep it where it is convenient.
About the author
Dan has 25 years of progressive experience in the IT industry. He has led three successful companies focused on small and medium business IT solutions since 1997.
Tag Cloud

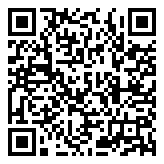
Comments