- Home
- About Us
- IT Services
- Understanding IT
- Understanding Shadow IT
- Understanding Your Virtual Identity
- Understanding the Modern Office
- IT Threat Glossary
- Understanding Business Continuity
- Windows Server 2003: End of Life
- Understanding the Internet of Things
- Understanding Network Security
- Understanding SOX
- Understanding BYOD
- Understanding PCI DSS
- Windows XP End of Life
- Understanding HIPAA
- Cloud Computing
- News & Events
- Blog
- Support
- Contact Us
- Home
- About Us
-
IT Services
-
Understanding IT
- Understanding Shadow IT
- Understanding Your Virtual Identity
- Understanding the Modern Office
- IT Threat Glossary
- Understanding Business Continuity
- Windows Server 2003: End of Life
- Understanding the Internet of Things
- Understanding Network Security
- Understanding SOX
- Understanding BYOD
- Understanding PCI DSS
- Windows XP End of Life
- Understanding HIPAA
- Cloud Computing
- News & Events
- Blog
- Support
- Contact Us
Managed IT Force Blog
This Setting Helps Cap Google Chrome’s Battery Usage
Google Chrome, used by about two-thirds of Internet users, is an infamous battery hog…or at least, that used to be the case. Google recently released Chrome 108, and with it, a feature called “Energy Saver.” Let’s talk about how to enable it.
How to Enable Energy Saver in Chrome
First things first—you need to make sure that you currently have version 108 of Chrome installed. Checking is simple enough. In the triple-dot menu at the top-right of your browser window, go to Settings. Once there, select the About Chrome category from the list at the left of the window. There, you’ll find information about your browser, including the version you have installed. There, you can push an update to Chrome 108.
If you’re nervous about doing this (or anything we reference in this blog), don’t hesitate to reach out to us!
From there, accessing the energy saving feature will take a little bit of work, too. Chrome has a hidden area where features being developed are shared for those who like to tinker. As of this writing, Energy Saver is one of these features.
In your browser’s address bar, type in chrome://flags and hit Enter. You’ll see an extensive list of available and unavailable features—called “Experiments”—that you can search through. Search for “battery” and you’ll get two options (as of this writing), the first of which being Enable the battery saver mode feature in the settings. Set this to Enabled. Once you’ve done that, you’ll need to relaunch Chrome for the changes to take place. Click the provided button to relaunch Chrome.
Afterwards, if you go to your Settings, you’ll see a new tab in the list at the left: Performance. Access it, and you’ll see your new Energy Saver setting.
Once activated, this setting will allow you to limit certain aspects of the user experience to save a bit of battery. As the setting says: “When on, Chrome conserves battery power by limiting background activity and visual effects, such as smooth scrolling and video frame rates.”
Once activated, you can decide whether to have this option Turn on only when my battery is at 20% or lower or Turn on when my computer is unplugged.
Again, for assistance with this or any other IT question you have, please reach out to us at 724-473-3950.
About the author
Dan has 25 years of progressive experience in the IT industry. He has led three successful companies focused on small and medium business IT solutions since 1997.
Tag Cloud

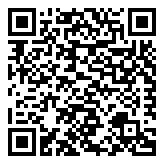
Comments